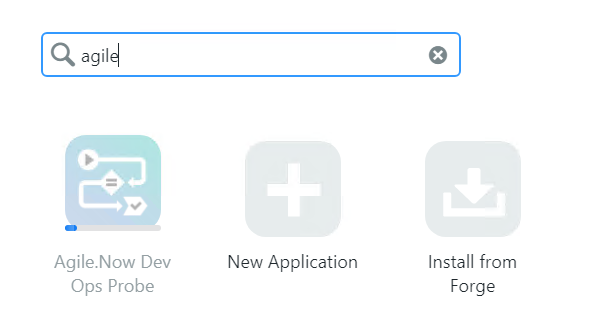- 25 Jul 2023
- 1 Minute to read
- Print
- DarkLight
Install Agile.Now Factory in your OutSystems Environments
- Updated on 25 Jul 2023
- 1 Minute to read
- Print
- DarkLight
Requirements for Agile.Now Factory in LifeTime
There are currently 2 dependencies needed for Agile.Now Factory that are not installed by default in a Lifetime environment.
The suggested way of installing these two solution is via Service Studio and its inbuilt Forge. This will allow your platform to choose the correct version as needed.
Those are:
- OutSystems UI (Download Link)
- OutSystems Charts (Download Link)
Install Agile.Now Factory in LifeTime
- Log into your physical/virtual machine running OutSystems LifeTime.
Open a browser and open the following link: OutSystems Forge - Agile.Now Factory
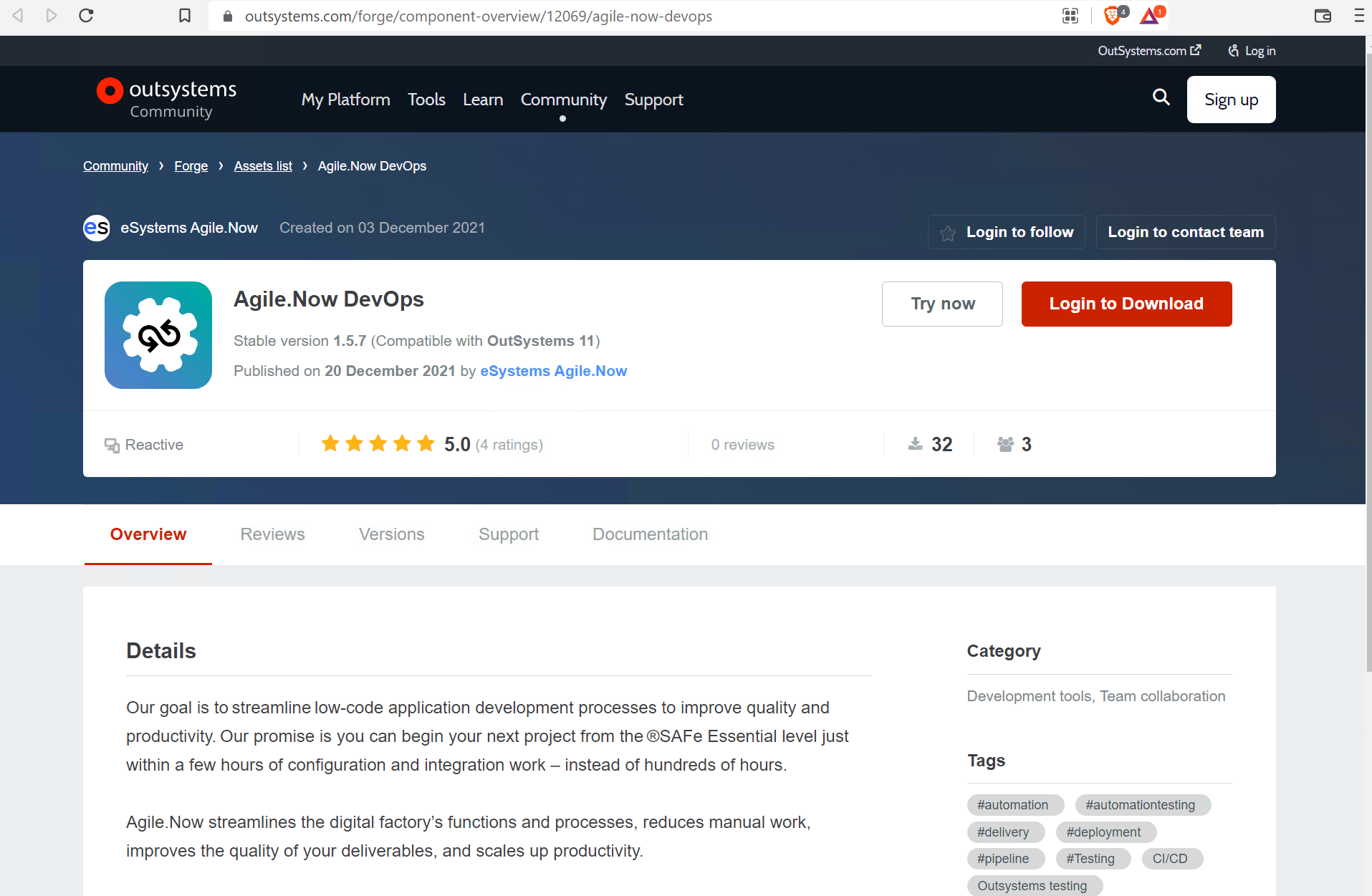
If you are not logged in to your OutSystems.com account, click the "Login to Download" button and sign in with your credentials.
You will now be returned to the module page. Click "Download". A popup will ask you to agree to the terms of the download: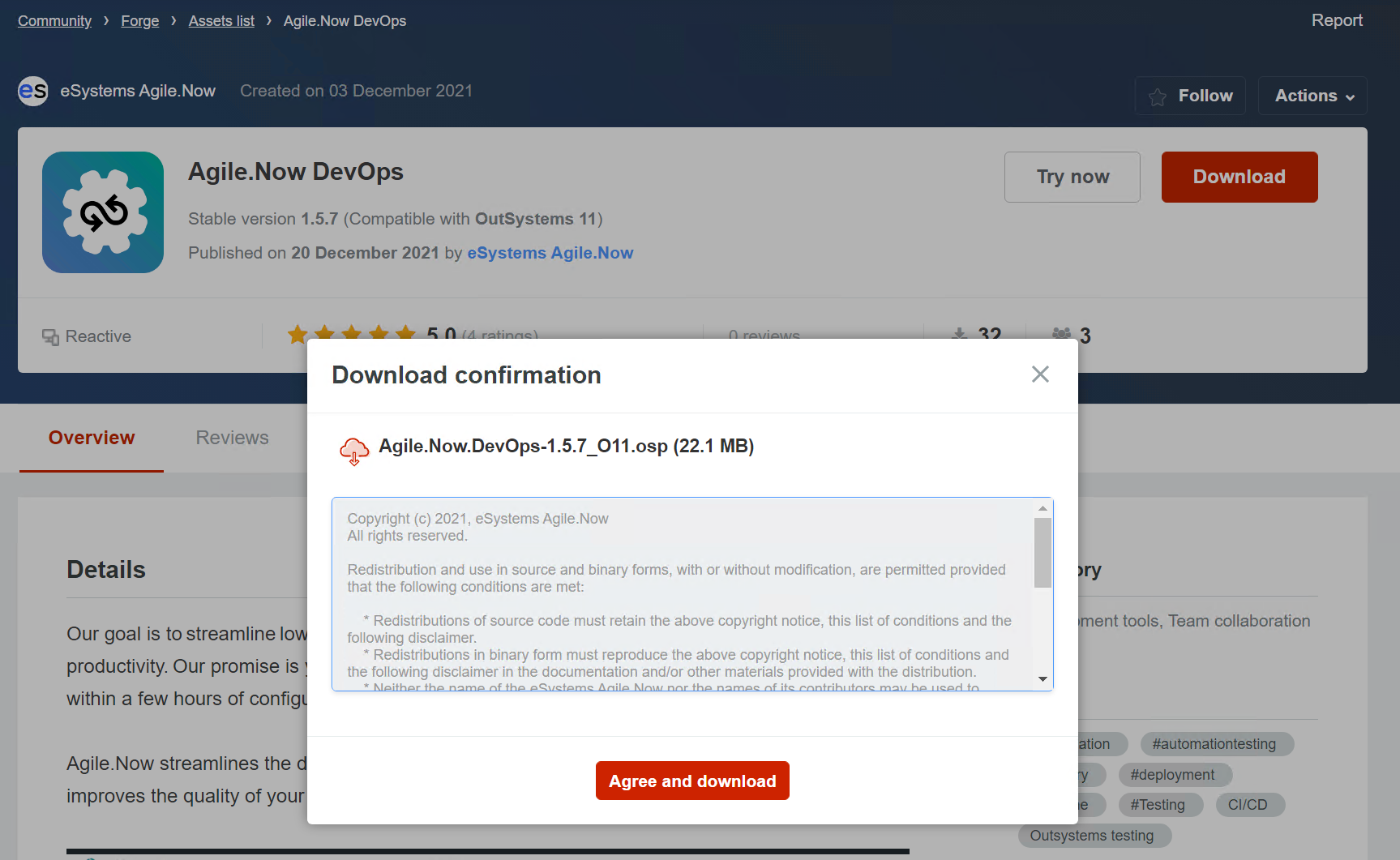
Save the OSP file somewhere on your drive:
Log into your LifeTime ServiceCenter with a user that has Admin rights: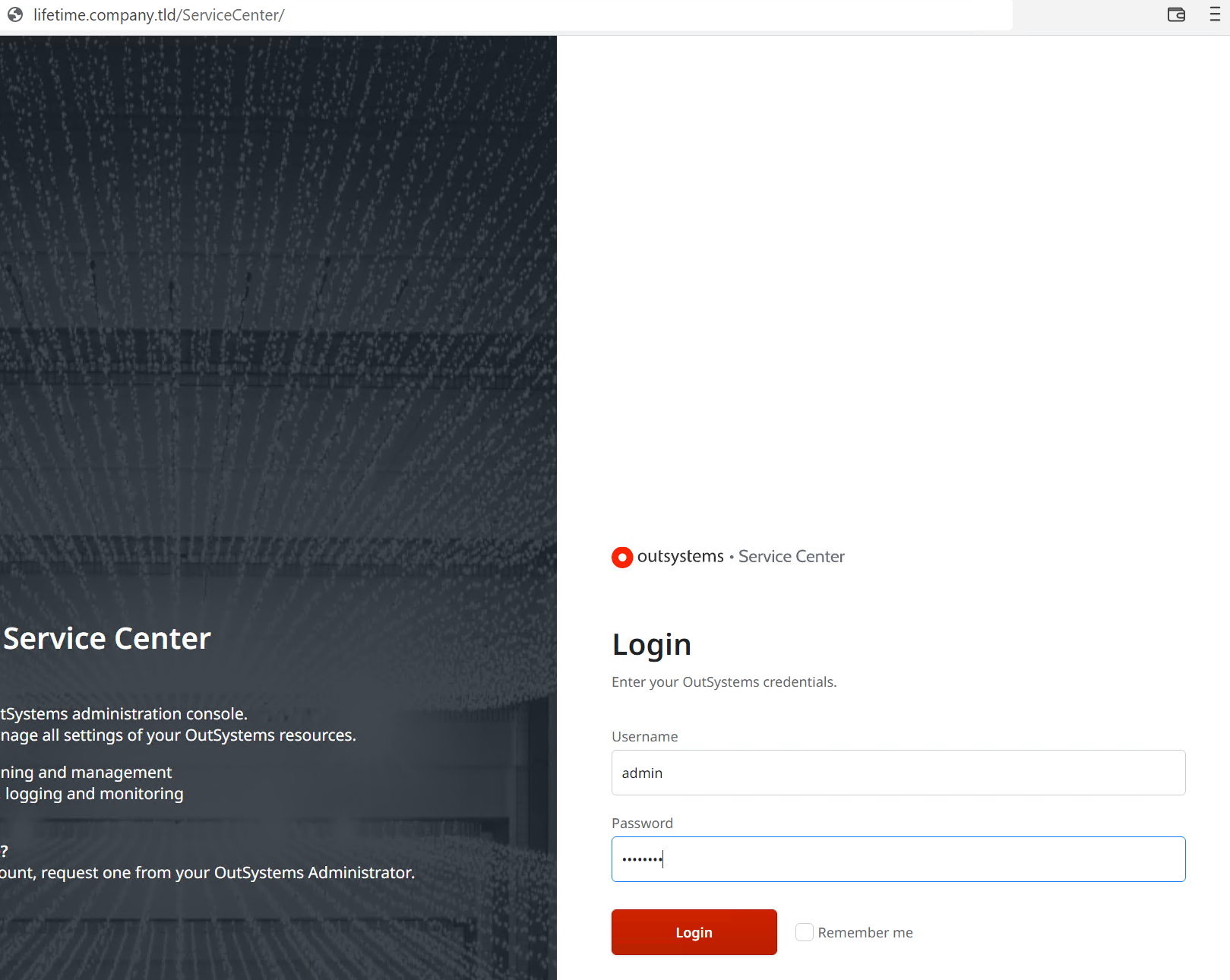
Once logged in, click "Factory" and then click on "Solutions":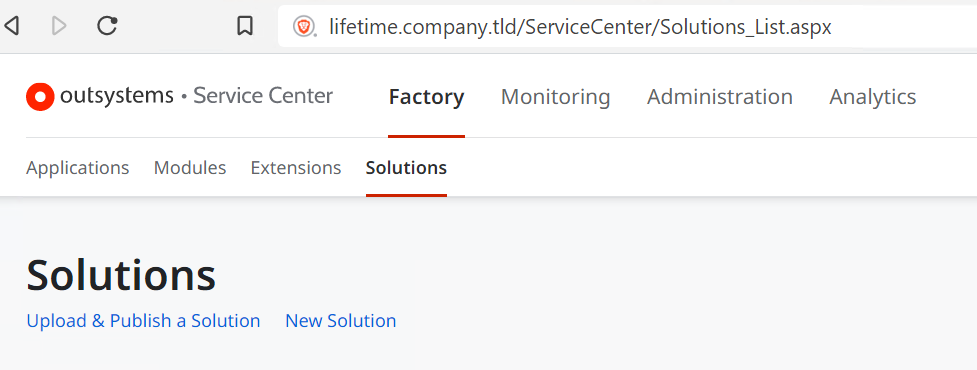
Click "Upload & Publish a Solution", then click "Choose file":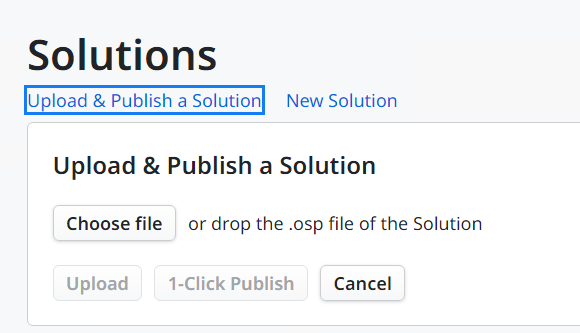
In the Open popup, select the downloaded file and click "Open":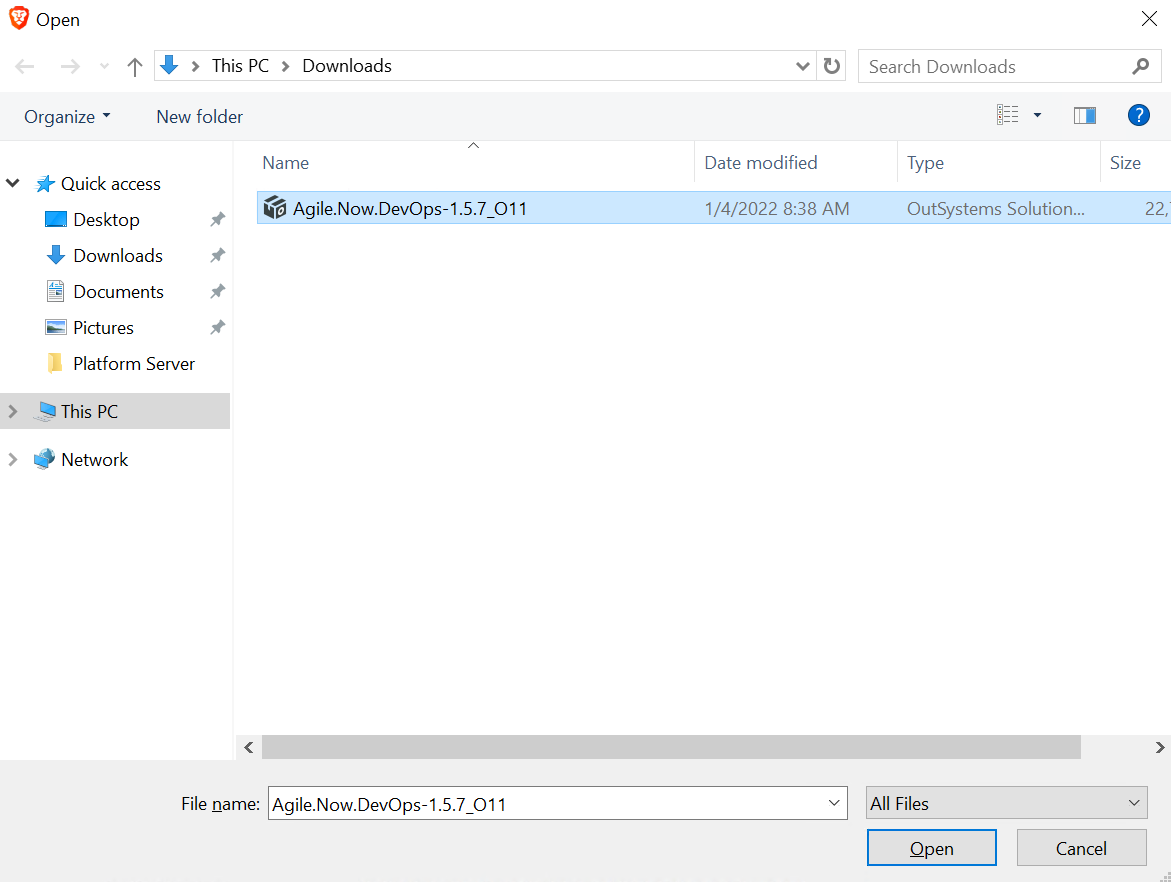
Page will update with the loaded solution, click "1-Click Publish":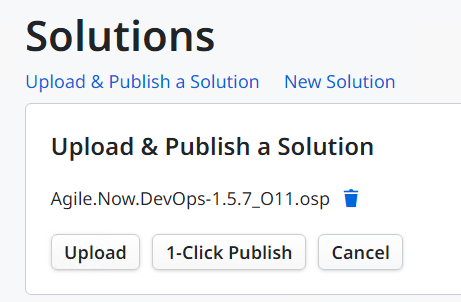
Agile.Now Factory Solution will now publish: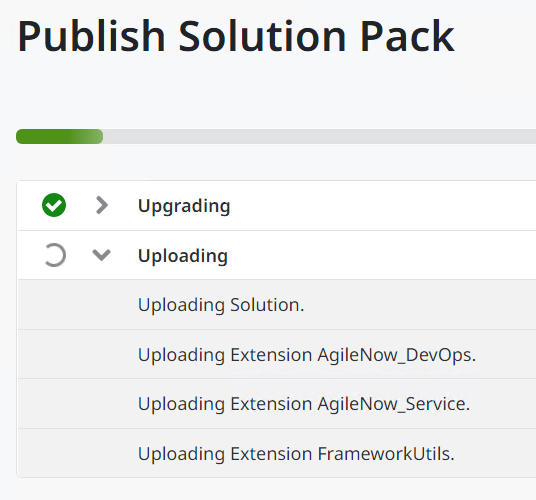
Publish should complete without any issues
Install Agile.Now Factory Probe in Front-end
- Log into your physical/virtual machine running OutSystems Front-end.
Open a browser and open the following link: OutSystems Forge - Agile.Now Factory Probe
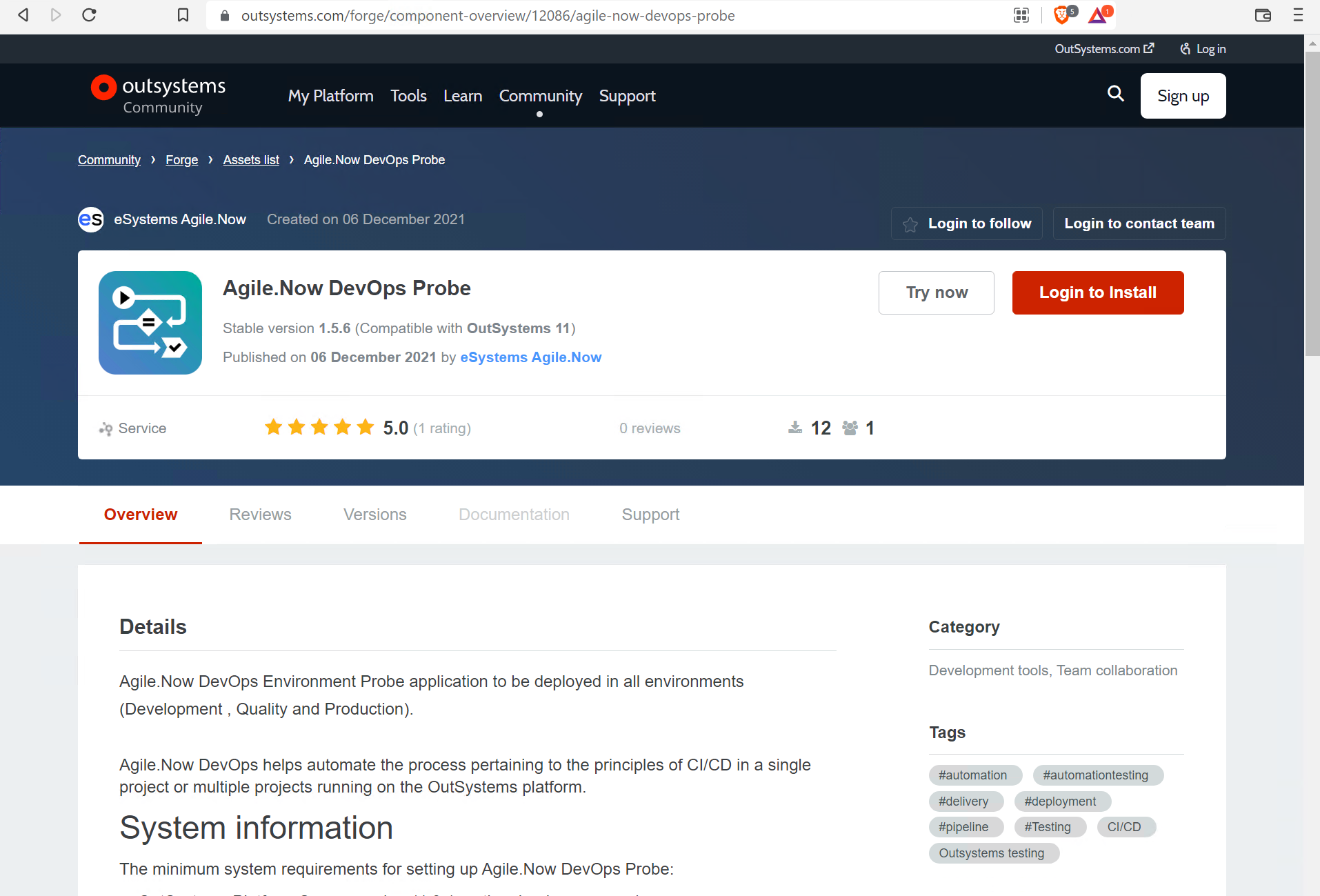
If you are not logged in to your OutSystems.com account, click the "Login to Download" button and sign in with your credentials.
You will now be returned to the module page. Click the dropdown next to the Install button and click "Install in Service Studio". A popup will ask for confirmation to Open Service Studio: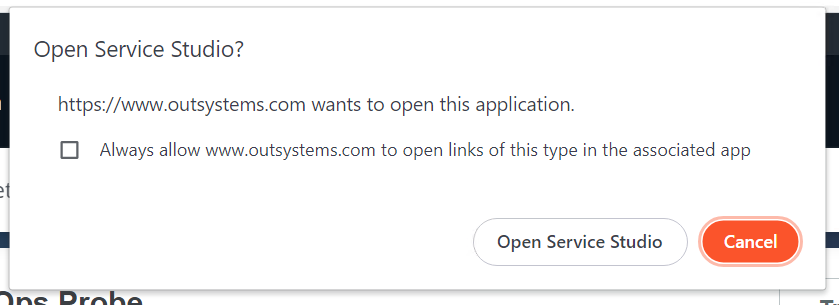
In Service Studio, log into your Front-end with an Admin account:
Service Studio will now analyze your environment for dependencies: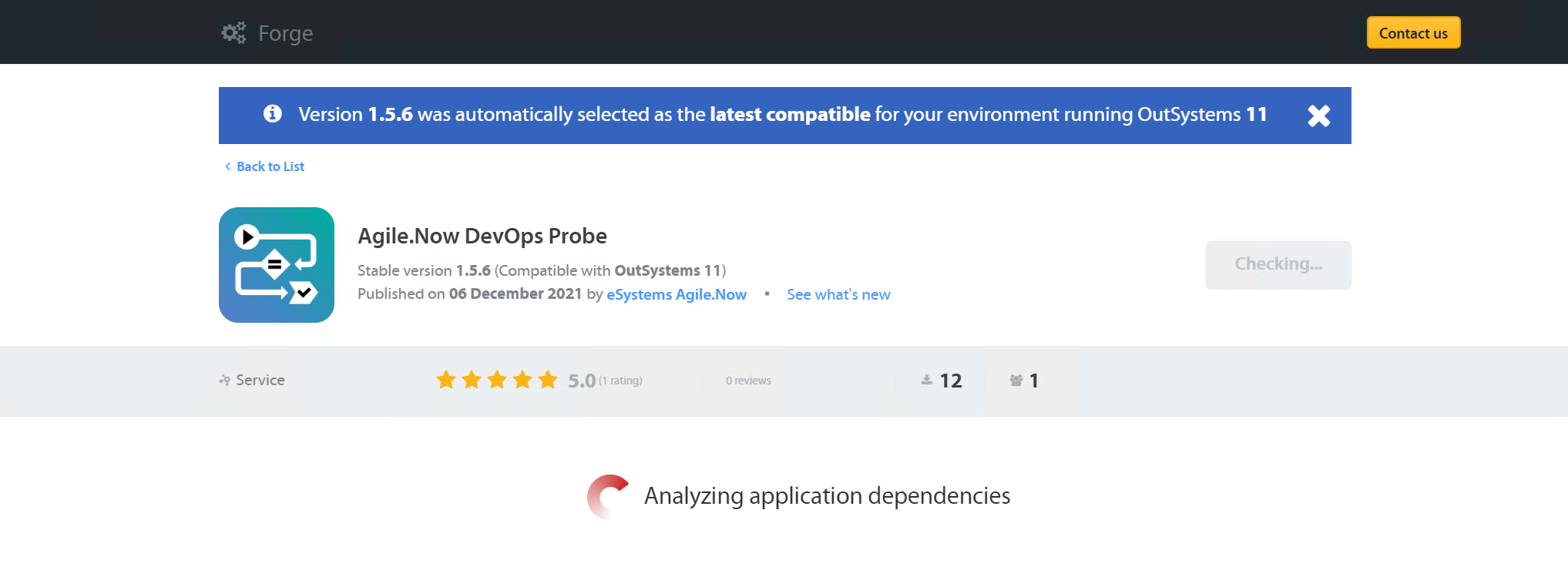
Once complete, dependencies will be shown, or if none, show that the Application is ready to be installed. Click Install button to start the install: